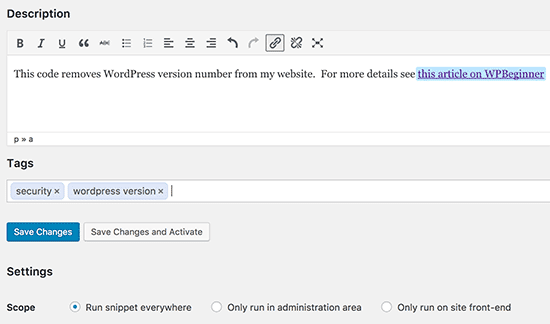读书的时候经常 WordPress 教程,系统可能会提示您在主题的 functions.php 文件或插件中添加自定义代码片段。 问题是最轻微的错误可能会使您的网站无法使用。 在本教程中,我们将向您展示一种在不破坏您的网站的情况下向 WordPress 添加自定义代码的简单方法。
自定义代码段的问题
通常你会在 WordPress 教程 包含将它们添加到主题的 functions.php 文件或站点上的特定插件的说明。
问题在于,即使是自定义代码段中的一个小错误也会使您的网站无法访问。
另一个问题是,如果您在一个特定的插件中添加了多个代码片段,则可能难以管理文件。
最近,在研究解决方案时,我们发现了一个简单的解决方案,允许用户在WordPress上添加和管理自定义代码段。
将自定义代码段添加到WordPress
首先要做的是安装并激活插件« 代码段 在您的网站上。 有关更多详细信息,请参见 我们有关如何安装WordPress插件的分步指南.
激活后,该插件将在您的WordPress管理栏上添加一个名为“片段”的新菜单项。 单击它会弹出一个列表,其中列出了您保存到网站的所有自定义片段。
刚安装插件后,您的列表将为空。
继续并单击按钮 新增 要将第一个自定义代码段添加到WordPress。
这将带您到页面“ 添加一个新的提取物 “。
您必须首先输入代码段的标题。 这可以帮助您识别代码。 然后,您可以将代码复制并粘贴到代码框中。
在上面的屏幕截图中,我们添加了一个自定义代码段以删除我们测试站点上的WordPress版本号。
wpb_remove_version函数(){返回 ''; }的add_filter( 'the_generator', 'wpb_remove_version');
在代码框下方,您将看到一个添加描述的文本框。 您可以在此处添加一些内容,以帮助您理解该代码的功能,发现的位置以及将其添加到网站的原因。
您还可以为代码段分配标签。 这将帮助您按主题和功能对代码段进行排序。
最后,您可以单击按钮 保存更改并激活 “。
如果您只想保存该代码段而不激活它,则可以点击“ 保存更改 “。
您还可以更改代码段的范围。 您只能在仪表板,前端或任何地方运行它。 如果不确定,请保留默认选项“ 运行该代码段到处 “。
保存并激活代码段后,此代码将自动应用于您的网站。
自定义代码中的错误处理
通常,如果您在特定于站点的插件或文件中添加自定义代码时出错,这将使您的站点无法访问。
您将开始在网站上看到语法错误或500错误。 要解决此问题,您将需要使用FTP客户端手动取消代码。
Code Snippets插件的简洁部分是自动检测代码中的语法错误并立即将其禁用。
管理您的自定义代码段
插件« 代码段 提供一个更简单的图形用户界面,用于在WordPress上管理您的自定义代码段。
您可以保存摘要,而无需在您的网站上激活它们。 您可以随时停用提取。 您还可以导出特定的片段或将其导出。
如果要将网站转移到其他服务器,则可以使用插件“ 代码段 »通过访问页面« 导入片段 “。
插件« 代码段 无需配置即可工作,但是您可以通过访问“提取设置”页面来更改插件设置。
这就是本教程的全部内容,希望它能帮助您更好地管理代码片段 您的博客.